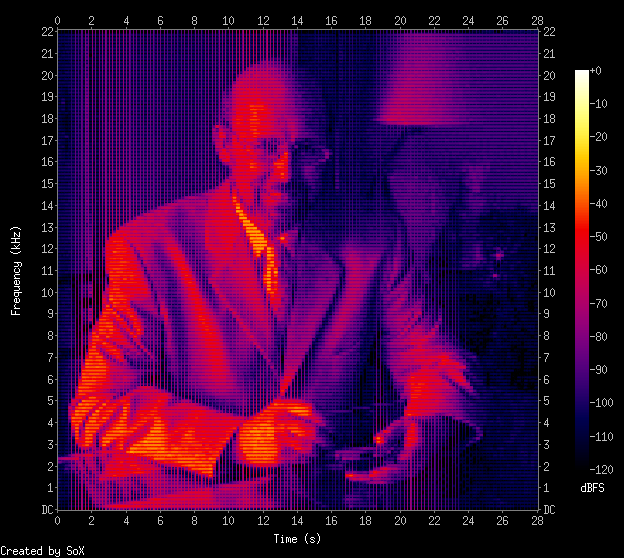Good morning! Here's the last part of the 5 part series. Let's get it going!
Here's the intro blog on everything you need to know here :)
Soundcloud upload
With the audio completed, I uploaded it to my Soundcloud account in full glory, where you can listen in relative HD belowPreparing the Music Video
To prepare the music video for this song for upload on my Youtube account, I used my trusty Adobe After Effects CC.What I had in mind was to create some sort of music visualiser spectrum, like those you see in iTunes. After some searching online, I came across this great resource video teaching exactly that:
I went for the simplest animation as possible with pink/maroon lines for the spectrum and the song title in the middle. I added my profile picture in the corner so that I could create Youtube annontations for viewers to click-to-subscribe later (though it was unnecessary with the latest 'end-card' tool)
The only problem with the rendered output from After Effects is that the file is a freaking 19.4GB large!! Lucky the freeware gods has graced us with Handbrake, a video utility which I used to compress the file into a manageable 18.1MB. Here's how I did it:
- Previously, I've saved a settings profile specifically for Youtube uploads as in this picture below.
Youtube settings profile - Here are my settings for that
- Be sure to click 'add audio tracks' or else your video won't have any
Final Product
Without further ado, let me present to you the final music video!PS. My gf loved it! Score one for song #1!!😄
Sheet music free DL here
https://www.4shared.com/office/7kmSWVy9ba/Missing_Piece.html